Sadržaj
- 1. Uvod
- 2. Instaliranje, konfiguracija, i pokretanje programa
- 3. Rad s programom
- 4. Zaključak
- 5. Literatura
Preuzimanja
1. Uvod
VMware Player jedan je u nizu programskih proizvoda velike američke tvrtke VMware specijalizirane za virtualizaciju i automatizaciju programske potpore čime potpomažu tvrtkama i čine njihov posao jednostavnijim, efikasnijim i profitabilnijim. Njihovi proizvodi su konstantno u razvoju pa tako, prateći trendove, omogućuju pružanje usluga s bilo kojeg uređaja, počevši od mobilnih uređaja pa do podatkovnog centra u oblaku (engl. cloud).

Slika 1.1 - Lijevo logo tvrtke VMware i desno njezinog proizvoda VMware Playera
VMware Player svoje ime duguje kratici VM, od engleskog izraza Virtual Machine, odnosno virtualni stroj. Virtualni stroj je programski proizvod koji emulira ponašanje određenog računalnog sustava, koristi arhitekturu i funkcije stvarnog računala, a često uključuje i specijalizirani hardver ili softver da bi prikazao ponašanje željenog odredišnog sustava.
Virtualne strojeve možemo podijelit na sistemske i procesne. Procesni virtualni strojevi (engl. process virtual machine) izgrađeni su s ciljem da pokreću jedan jedini program, odnosno da podupiru izvođenje jednog procesa. S obzirom da su takvi virtualni strojevi često primijenjeni za potporu izvođenju jednog ili više programskih jezika, ova se skupina virtualnih strojeva naziva i jezični virtualni strojevi (engl. language virtual machine). S druge strane, sistemski virtualni strojevi pružaju cijelu sistemsku platformu koja omogućava izvođenje kompletnog operacijskog sustava (OS). Takvi strojevi obično emuliraju postojeću arhitekturu i izgrađeni su ili zbog pokretanja programa gdje stvarno sklopovlje uistinu nije moguće koristiti ili zbog paralelnog pokretanja više instanci virtualnih strojeva što vodi većoj efektivnosti i fleksibilnosti u radu s računalnim resursima. VMware Player spada upravo u skupinu sistemskih virtualnih strojeva i u ovom projektu ukratko je prikazana njegova instalacija, konfiguracija i pokretanje jednog virtualnog operativnog sustava i predstavljene su njegove prednosti i mane.
Prije instalacije samog programa i početka rada s istim, postavlja se pitanje čemu služi VMware virtualni stroj i kada se koristi. Iako na prvi pogled izgleda veoma čudno da pokretanje još jednog virtualnog operacijskog nad stvarnim operacijskim sustavom ima pozitivne strane, uistinu je tako. Virtualni stroj se koristi iz više razloga, a neki od njih su: provođenje testiranja nad softverom u razvoju na različitim sustavima, mogućnost vraćanja sustava na isto stanje prilikom svakog pokretanja, dijeljenje određenih scenarija s kolegama, korištenje vanjskih uređaja računala domaćina, provođenje testova nad potencijalno opasnim (malicioznim) softverom i mnogi drugi.
2. Instaliranje, konfiguracija i pokretanje programa
Nekomercijalnu inačicu VMware Playera moguće je preuzeti sa službenih stranica tvrtke VMware, točnije s poveznice: http://www.vmware.com/download/player/, dok je punopravnu inačicu programa potrebno platiti.
Nakon preuzimanja VMware Playera, slijedi vrlo jednostavna i tipična instalacija na Windows operativnom sustavu, dok je na Linux sustavu potrebno raspakirati preuzeti sadržaj u privremeni direktorij i pokrenuti instalacijski program vmware-install.pl. Nakon instalacije, program je spreman za korištenje i pokretanjem programa korisnik dolazi do početnog prozora programa VMware Player koji je prikazan na slici 2.1.
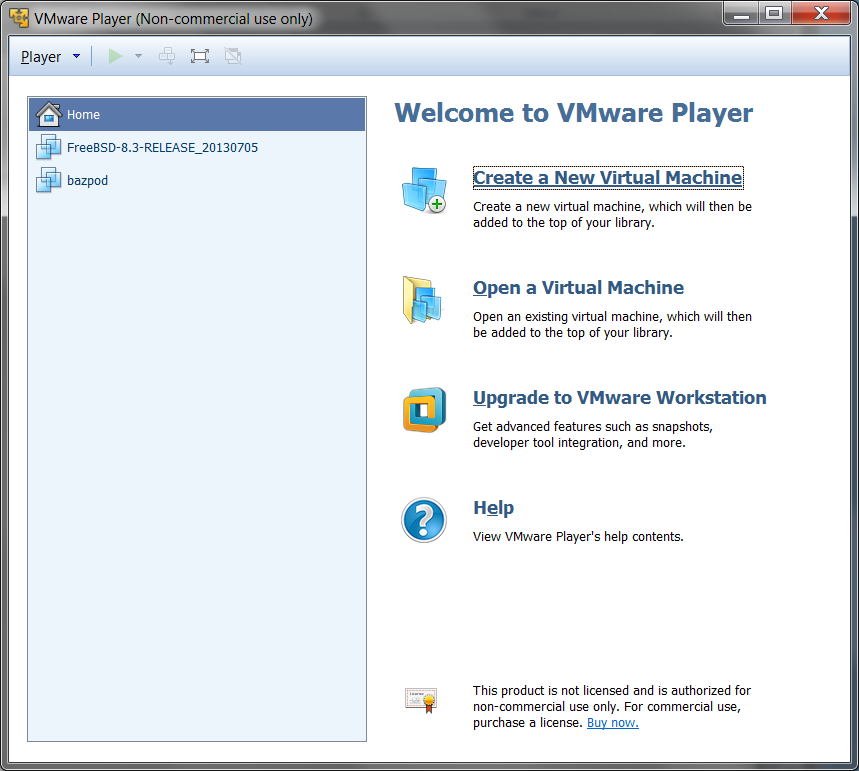
Slika 2.1 - Osnovni prozor programa VMware Player
Osnovni prozor programa je vrlo jednostavan i sve što korisniku treba za korištenje nalazi se na dohvat ruke. VMware Player u svojoj „Help“ datoteci ponosno tvrdi da je sučelje programa takvo da se korisnik može u njemu snaći bez čitanja ikakve korisničke dokumentacije. Na samom vrhu prozora, uz ime programa stoji i napomena „Non-commercial use only“, odnosno da se radi o inačici programa koja nije za komercijalnu upotrebu što je posebno naglašeno i uz donji rub prozora.
3. Rad s programom
Korisnički rad s programom VMware Player započinje instalacijom virtualne kopije nekog operacijskog sustava na tvrdi disk računala domaćina (engl. host). To je moguće učiniti putem instalacijskog CD/DVD-a operacijskog sustava, ISO datoteke s preslikom željenog operacijskog sustava ili otvaranjem datoteke snimljene pomoću virtualizacijskih programa, dozvoljeni formati su: .vmx (VMware konfiguracijska datoteka), .vmc (Microsoft Virtual PC datoteka) te .ovf, .ova (datoteke virtualnih strojeva otvorenog tipa). Iako VMware u korisničkoj dokumentaciji programa VMware Player tvrdi da je na adresi www.vmware.com/vmtn/vm/ moguće pronaći veliki broj dostupnih datoteka za preuzimanje raznih virtualnih strojeva za različite operacijske sustave, u trenutku pisanja ovog projekta ta je stranica nedostupna. Zbog te činjenice i zbog nemogućnosti dobavljanja novog instalacijskog CD-a za željeni ciljni operacijski sustav, rad s programom je objašnjen koristeći ISO datoteku Windows XP operacijskog sustava kao polaznu točku.
Rad s programom započinje pokretanjem VMware Playera. Nakon toga, za stvaranje novog virtualnog stroja odabire se opcija „Create a New Virtual Machine“ koja obuhvaća sve načine stvaranja novog virtualnog stroja. S druge strane, korisnici koji imaju datoteku s postojećim virtualnim strojem u ovom koraku odabiru „Open a Virtual Machine“.

Slika 3.1 – Stvaranje novog virtualnog stroja
Sljedeći korak je odabir načina instalacije virtualnog operacijskog sustava (engl. guest). Operacijski sustav moguće je instalirati putem CD/DVD-a ili putem ISO datoteke, te je moguće odlučiti proći sve instalacijske korake te operacijski sustav odraditi kasnije. U ovom koraku odabrana je ISO datoteka koja je preslika operacijskog sustava Windows XP Professional s tvrdog diska.
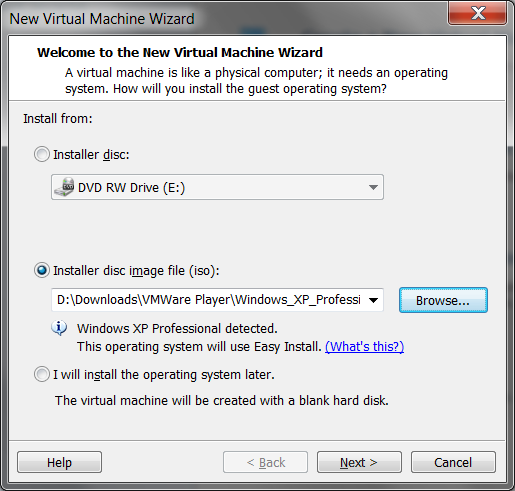
Slika 3.2 – Učitavanje ISO datoteke operacijskog sustava Windows XP Professional
Nakon toga, instalacija virtualnog stroja traži određene osnovne podatke od korisnika kao što su njegovo ime, serijski broj operacijskog sustava te naziv novo stvorenog virtualnog stroja i direktorij na disku gdje će sve njegove datoteke biti spremljene.

Slika 3.3 – Unošenje osnovnih podataka
Sljedeći vrlo važan podatak je podatak koliko maksimalno prostora na tvrdom disku korisnik želi dozvoliti da virtualni stroj zauzme. Iako na prvi pogled izraz virtualni stroj zvuči kao da je riječ o programu koji se vrti „u zraku“ i ne zauzima memoriju na tvrdom disku, to dakako nije istina. Kako bi se virtualni stroj mogao normalno izvoditi potrebno je osigurati dovoljno prostora na tvrdom disku za njega. U ovom koraku svakako je najbolje ostaviti ovu vrijednost barem onu preporučenu, ukoliko je to moguće.
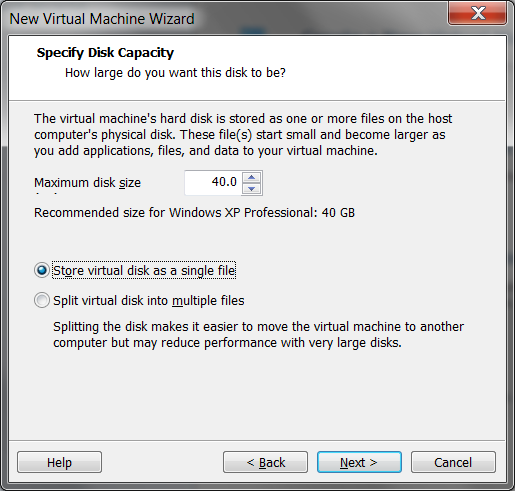
Slika 3.4 – Unos maksimalnog prostora na tvrdom disku kojeg se želi dozvoliti virtualnom stroju
Zadnji korak prilikom stvaranje novog virtualnog stroja je pregled svih predanih podataka. U svakom trenutku instalacije, pa tako i u ovom, moguće se vratiti natrag i popraviti neki od zapisanih podataka. U ovom koraku moguće je još i promotriti sve sklopovske komponente spojene na računalo te odlučiti hoće li ih virtualni stroj prepoznati i moći koristiti, no te postavke je moguće mijenjati i kasnije, prije pokretanja samog virtualnog stroja.

Slika 3.5 – Konačni korak prije kraja instalacije, pregled odabranih postavki
Nakon toga klikom na gumb Finish stvoren je novi virtualni stroj čije je sad ime vidljivo na osnovnom ekranu VMware Playera uz ostale trenutno instalirane virtualne strojeve. Virtualni stroj pokreće se klikom na gumb Play virtual machine koji se nalazi u glavnom prozoru, ali i na alatnoj traci. Prije pokretanja određenog virtualnog stroja moguće ga je konfigurirati. U konfiguraciju virtualnog stroja se ulazi desnim klikom na ime virtualnog stroja ili kroz izbornik Player u alatnoj traci. Konfiguracija virtualnog stroja objašnjena je kasnije.

Slika 3.6 – Izgled osnovnog prozora nakon uspješne instalacije virtualnog stroja, označen gumb za pokretanje
Prilikom prvog pokretanja virtualnog stroja instaliranog preko ISO datoteke pokreće se sama instalacija operacijskog sustava koja traje više od nekoliko minuta i prozor stanja vidljiv je lijevo na slici 3.7. Nakon uspješne instalacije operacijski sustav se ponovno pokreće kao što bi se pokretao operacijski sustav računala domaćina. Nakon što se sustav normalno pokrenuo moguće ga je normalno koristiti kao da se nalazi na računalu domaćinu, sa svim prednostima i nedostacima koje pokretanje na virtualnom stroju donosi.
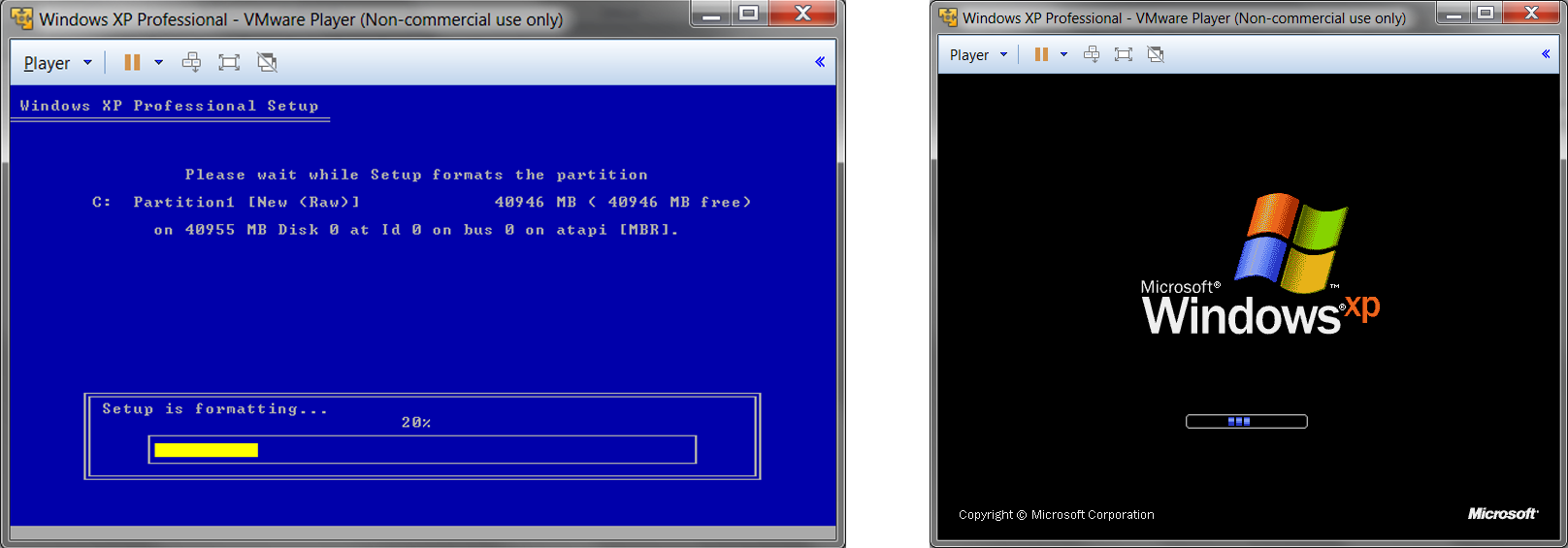
Slika 3.7 – Lijevo: instalacija operacijskog sustava, desno: pokretanje virtualnog stroja
Konfiguracija virtualnog stroja započinje u osnovnom prozoru programa desnim klikom na ime virtualnog stroja koji se želi konfigurirati (slika 3.8). Istu stvar moguće je ostvariti označavanjem željenog virtualnog stroja te klikom na izbornik Player te zatim na podmeni Manage unutar kojeg se izabire opcija Virtual Machine Settings, također postoji i tipkovnička kratica: Ctrl + D.

Slika 3.8 – Napredna konfiguracija virtualnog stroja
Pokretanjem konfiguracije virtualnog stroja otvara se novi prozor koji je prikazan na slici 3.9. Gost računalo može imati pristup uređajima priključenima na domaćina i to se konfigurira upravo u ovom koraku. U njemu je moguće konfigurirati sljedeće stvari:
-
Radnu memoriju – koliko će korisnik radne memorije računala domaćina dati na korištenje računalu. Za svaki operacijski sustav postoji preporučena količina radne memorije koja mu je potrebna za normalan rad, čitatelj se upućuje na tehničku dokumentaciju programa gdje je taj broj definiran za svaki virtualni stroj posebno.
-
Broj procesora – ukoliko se na računalu domaćinu nalazi procesor s više jezgri (što je danas uobičajeno), ovim parametrom se definira koliko jezgri će se dati na korištenje gost računalu
-
Tvrdi disk – količina memorije na tvrdom disku koja će se dati gost računalu na korištenje. Ovaj parametar se podešavao već prilikom instalacije virtualnog stroja, međutim, moguće ga je promijeniti. Također kao za radnu memoriju, trebalo bi poštovati preporučenu količinu napisanu u dokumentaciji.
-
Mrežni pretvarač – odabir između mogućnosti spajanja gost računala na mrežu, moguće su opcije: Brigded (direktno spojen na fizičku mrežu), NAT (dijeli domaćinovu IP adresu) ili Host-only (privatna mreža između domaćina i gosta)
-
Periferni uređaji – ovisno o računalu domaćinu, u konfiguracijama ne moraju biti samo periferni uređaji prikazani na slici 3.9. već su mogući i neki drugi, te je moguće da neki nedostaju. U ovim izbornicima određuje se za svaki periferni uređaj priključen na računalo domaćin određuje hoće li ga gost računalo vidjeti i moći upravljati s njime.

Slika 3.9 – Pregled konfiguracijskih postavki
4. Zaključak
Vmware Player vrlo je moćan alat za virtualizaciju velikog broja sustava i definitivno jedan od glavnih alata koji specijalisti analizatori softvera i testeri koriste svakodnevno. VMware trenutno podržava virtualizaciju preko 50 verzija operacijskih sustava među kojima se nalaze razne distribucije Windowsa, Linuxa, FreeBSD-a, Solarisa i mnogih drugih. Kompletnu listu moguće je vidjeti u dokumentu VMware Player: Using VMware Player koju je moguće preuzeti s adrese: http://www.vmware.com/pdf/VMwarePlayerManual10.pdf.
VMware Player je pogodan program za ispitivače rada sustava (engl. tester) čiji je posao ispitati točnost rada određene programske potpore. U tom slučaju prednost rada s virtualnim strojevima za ispitivanje rada programske potpore je u tome što se može odvojiti po jedan zaseban slučaj za ispitivanje i prirediti mu željena okolina (operacijski sustav, postavke operacijskog sustava, postavke korisnika, postojeće datoteke…). Nakon razvoja nove programske potpore svakom proizvođaču je u interesu provjeriti rad novonastalog programa na različitim operacijskim sustavima. Pritom ne želi imati obavezu za 10 ciljanih operacijskih sustava imati 10 različitih računala i 10 distribucija operacijskih sustava već može jednostavno imati 10 virtualnih strojeva gdje na svakom ima po jedan operacijski sustav. Važno je napomenuti da se za najvažnije ciljane operacijske sustave ipak želi isprobati rad programske podrške na realnom, a ne virtualnom sustavu radi sigurnosti i provjere rada u realnom okruženju. S druge strane, postoje operacijski sustavi koji se još uvijek na računalima korisnika koriste ali nisu dostupni u prodaji i ne postoji podrška za njih (primjerice Windows XP Professional). Svakako se i takve sustave želi ispitati i onda je jedan od dobrih načina za to ispitati korištenje programa kao što je VMware Player.
VMware Player program je koji je vrlo važan, ne samo naprednijim korisnicima i ispitivačima (engl. tester) programske podrške, već i specijalistima analize i detekcije zloćudnih programa. Tijekom traženja literature i dokumentacije za ovaj program, primijećeni su u člancima i forumima komentari gdje korisnici navode kako je njihov posao analiza zloćudnih programa i kako bez VMware Playera ne znaju kako bi kvalitetno obavljali svoj posao. Činjenica je da je takvim analitičarima ovaj program vrlo koristan iz razloga što nitko ne želi zaraziti vlastito računalo da bi mogao analizirati takve opasne programe. Pored toga, da bi se moglo točno odrediti što neki zloćudni program radi, potrebne je sterilna okolina, odnosno sustav na kojem ništa nije mijenjano od pokretanja zloćudnog programa pa tijekom izvođenja analize nad njim te da postoji mogućnost pokretanja cijelog ispitivanja ispočetka u istim uvjetima, a VMware Player upravo to nudi. Naime, na svakom računalu domaćinu obično je pokrenuto niz pozadinskih korisničkih programa koji neprestano mijenjaju korisničke postavke, registre i datotečni sustav računala. U takvom okruženju vrlo je teško pratiti što određeni zloćudni program radi te radi li se uopće o zloćudnom programu ili je to korisnikov program koji je konfiguriran na takav način. VMware Player nudi vrlo stabilnu okolinu za ispitivanje programa te pored toga nudi određenu sigurnost jer pokrenuti zloćudni programi nisu pokrenuti na računalu domaćinu već na gostujućem virtualnom sustavu i samim time sve moguće promjene koje rade, bile one u datotečnom sustavu, memoriji računala, registrima ili negdje drugdje, imaju utjecaja samo na gostujuće računalo gdje korisnik nema spremljene svoje osobne podatke i datoteke i ne brine se da će izgubiti ili oštetiti svoje podatke. VMware Player je izuzetno kvalitetan i koristan alat te primjenjiv u različitim dijelovima računarske profesije.
5. Literatura
[1] VMware Player Manual, http://www.vmware.com/pdf/VMwarePlayerManual10.pdf
[2] Instalacija VMware Player – Virtual Machine, IC, http://www.ic.ims.hr/faq/vm/vmware-install.html
[3] Using Free Windows XP Mode as a VMware Virtual Machine, Lenny Zeltser, http://blog.zeltser.com/post/15781390680/windows-xp-mode-for-vmware-virtualization
[4] Virtual Machine, Wikipedia, http://en.wikipedia.org/wiki/Virtual_machine